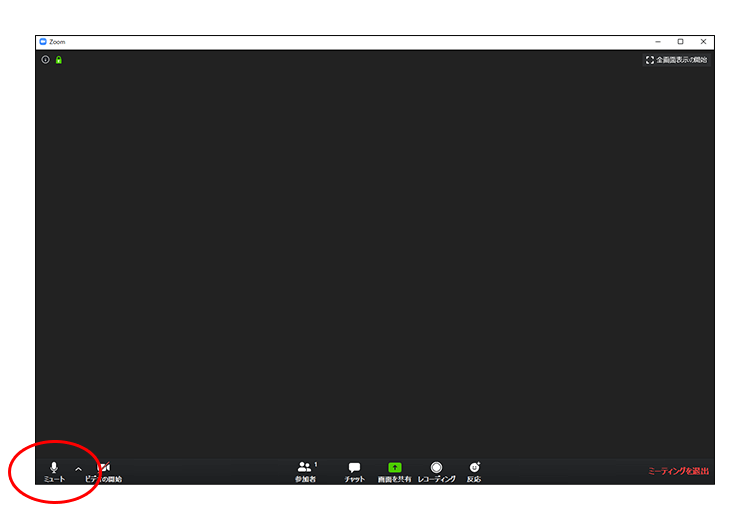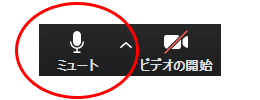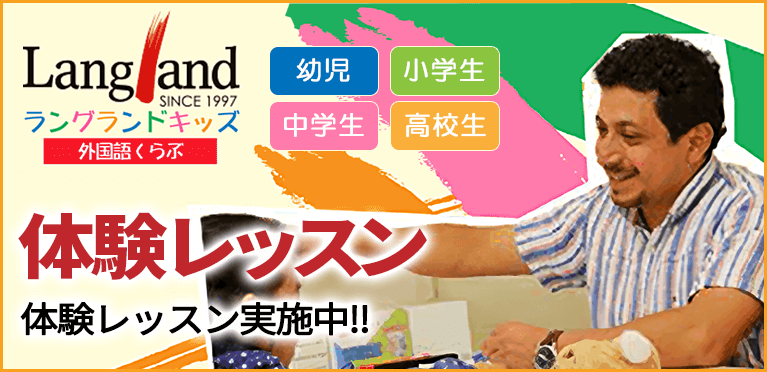-
 ホーム
ホーム - ラングランドのオンラインレッスン(ZOOM)

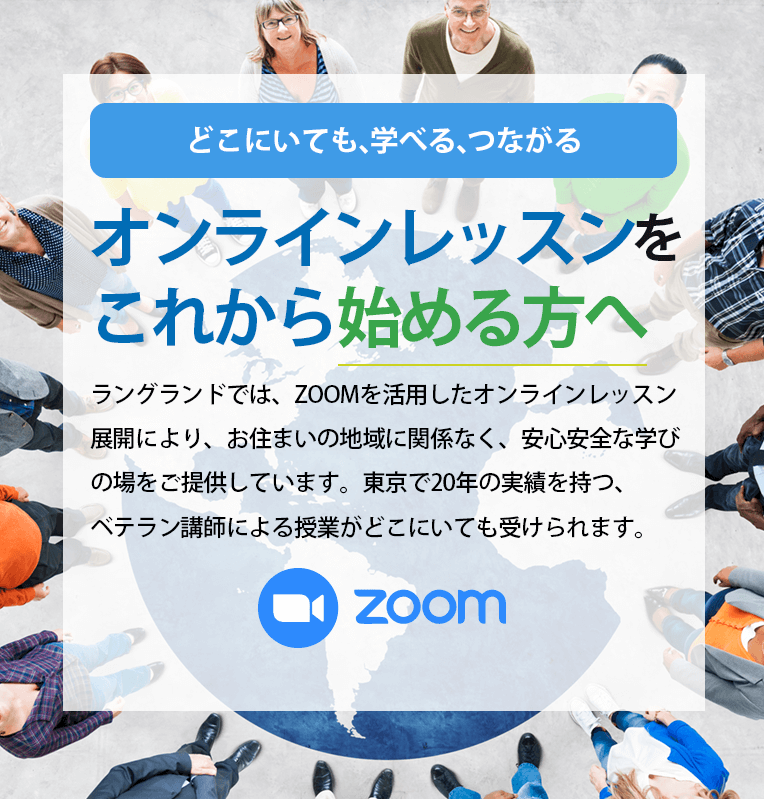

オンラインレッスン(zoom)とは?
ラングランドがご提供するオンラインレッスンは、「zoom」というアプリを使用することにより、オンラインでありながら、教室にいるかのような臨場感あるレッスンを受けていただけます。
zoomにより、映像(ビデオ)と音声を使って講師や仲間とのコミュニケーションが可能となり、自宅はもちろん、全国どこからでも当校のネイティブ講師のレッスンが受講できるようになります。
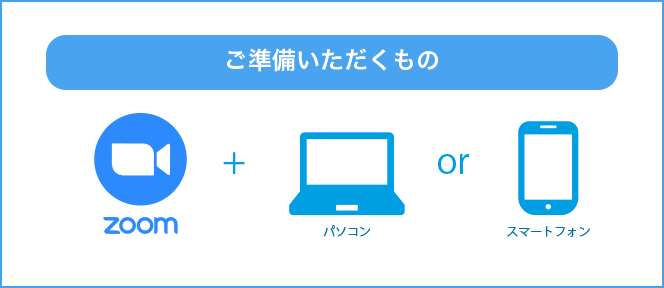
オンラインレッスン(ZOOM)を
始めるための準備事前のZOOM(ズーム)インストール・
動作テストをお願いします
オンラインレッスンまでに、インストールと設定を行い、テストを行って動作に問題がないことをご確認ください。
以下で、お使いの端末の設定方法・動作テストのやり方ご確認いただけます。
ご不明点はラングランドHP https://www.langland.co.jp/ よりメール・チャットでご相談いただくことも可能です。
アプリの入手
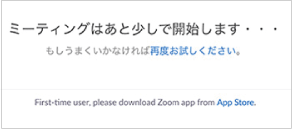
ミーティングテストURL(https://zoom.us/test)の「参加」をタップください。「ページを開けません。アドレスが無効です」などと表示されたら「OK」で閉じてください。画面にある「App Store」をタップすると、App Storeに移動します。
App Storeの「ZOOM Cloud Meetings」(無料)を入手ください。
※App Storeに移動しない場合、ホーム画面などにあるApp Storeをタップし、「ZOOM」で検索ください。
※アプリ入手時に、Apple IDの入力が必要な場合があります。
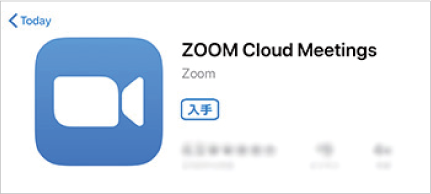
ZOOMを入手できたら、再度ミーティングテストURL(https://zoom.us/test)の「参加」をタップください。「このページを"ZOOM"で開きますか?」と表示されたら「開く」を選択すると、アプリが起動して、ミーティングテストができます。
ミーティングテストへの入室
ZOOMを入手できたら、再度ミーティングテストURL(https://zoom.us/test)をタップください。
ミーティングテストに入ると、カメラやオーディオの設定が求められます。次のように設定してください。
※表示の順番が異なることがあります。
名前を入力してください ⇒名前はオンラインレッスンで他の受講者の画面に表示されます。
フルネームである必要はありません。レッスン中に使用する好きなニックネームを入力してください。
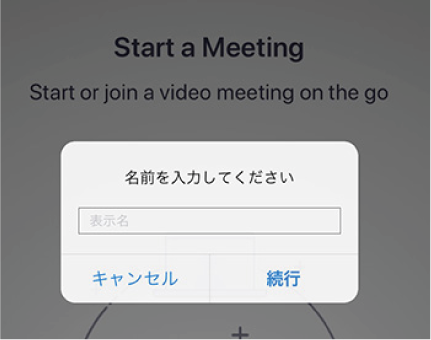
"ZOOM"がマイクへのアクセスを求めています ⇒「OK」を選択
ご自身の音声が講師や受講者に届くよう、「OK」を選択ください。
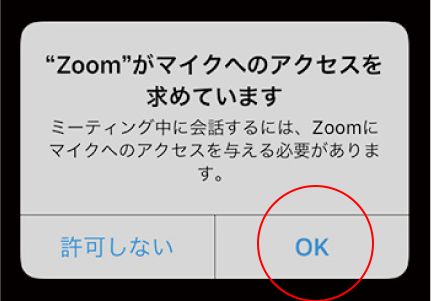
"ZOOM"がカメラへのアクセスを求めています ⇒「OK」を選択
オンラインレッスンではカメラを使用するため、「OK」を選択ください。
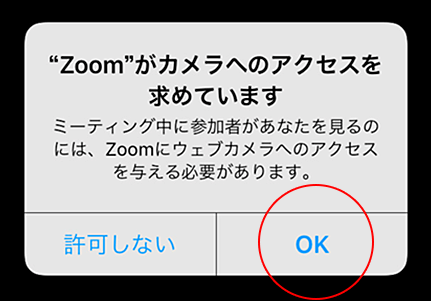
他のユーザーの音声を聞くにはオーディオに参加してください ⇒「インターネットを使用した通話」を選択
講師および受講者の声が届くように、「インターネットを使用した通話」を選択ください。
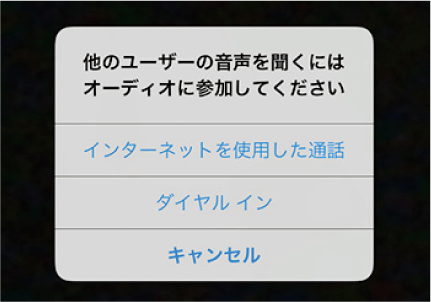
入室後、画面をタップするとマイクやビデオマークが表示されます。マイクとビデオマークに赤い斜線が入っていなければテストは完了です。画面右上などに表示される「退出」などから退出をしてアプリを終了してください。
※赤い斜線が入っている場合は、マークをタップすれば設定し直せます。

Zoomアプリで、カメラやマイクが使えない場合
iPhoneやiPadの設定により、Zoomでカメラやマイクが使えない場合があります。
iPhone・iPadの設定方法
1「設定」をタップします。
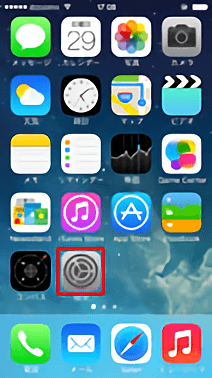
2下の方にスクロールしてください。
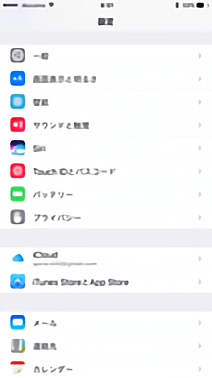
3「Zoom」をタップします。
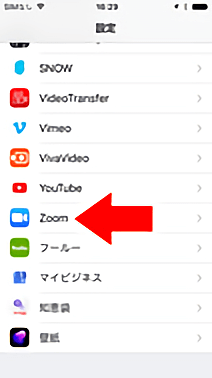
4「マイク」と「カメラ」を「ON」にします。
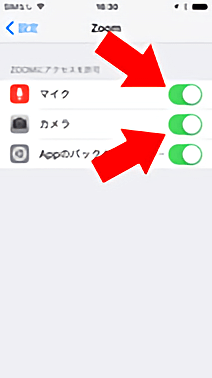
アプリの入手
ミーティングテストURL(https://zoom.us/test)をタップすると、Google Playに移動します。 もし「Google Playからダウンロード」と表示される場合は、そちらをタップください。
「ZOOM Cloud Meetings」(無料)を入手ください。
※Google Playに移動しない場合、ホーム画面などにあるGppgle Playをタップし、「ZOOM」で検索ください。
※ご設定内容によっては、アプリ入手時にIDの入力が必要な場合があります。
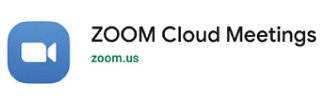
ZOOMを入手できたら、再度ミーティングテストURL(https://zoom.us/test)をタップください。
「ミーティングテストに参加」から「参加」を選択すると、アプリが起動して、ミーティングテストができます。
ミーティングテストへの入室
ZOOMを入手できたら、再度ミーティングテストURL(https://zoom.us/test)をタップください。
ミーティングテストに入ると、カメラやオーディオの設定が求められます。次のように設定してください。
※表示の順番が異なることがあります。
名前を入力してください ⇒名前はオンラインレッスンで他の受講者の画面に表示されます。
フルネームである必要はありません。レッスン中に使用する好きなニックネームを入力してください。
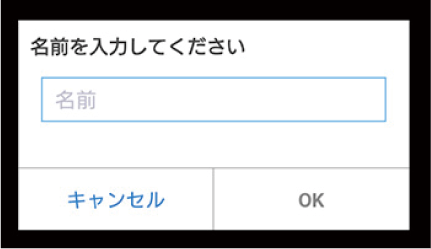
ZOOMに写真と動画の撮影を許可しますか? ⇒「許可」を選択
講師や受講者に、ご自身の顔などの映像を映すために「許可」を選択ください。 「ビデオプレビュー」が表示された場合は、「ビデオ付きで参加」をタップしてください。

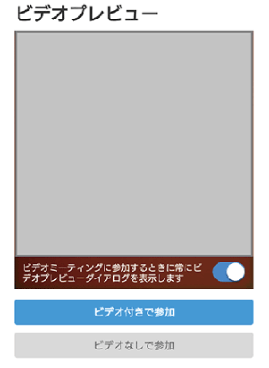
ZOOMに音声の録音を許可しますか? ⇒「許可」を選択

講師にご自身の声が届くように、「許可」 を選択ください。
画面下にあるオーディオのマークに「×」がある場合 ⇒オーディオを選択し、「オーディオを介して通話」を選択
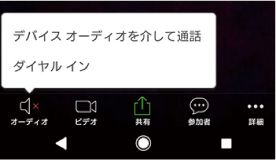
画面下などにある、オーディオマークを選択して「オーディオを介して通話」を選択ください。 オーディオマークが「×」になっていると、レッスンの音声が聞こえませんし、声が届きません。
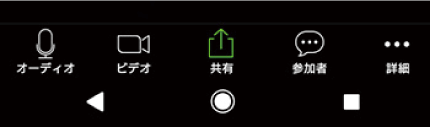
オーディオのマークが下記のようになっていればOKです。
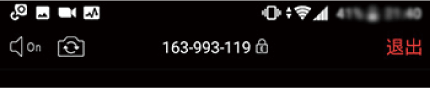
これでテストは完了です。画面右上などに表示される「退出」などから退出をしてアプリを終了してください。
ダウンロードとインストール
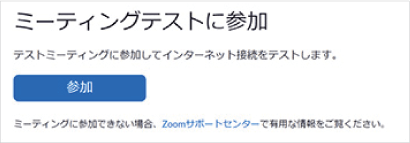
カメラやマイクなど外部機器がある場合は、PCにつなげた状態で下記作業をお願いします。
1ミーティングテストURL
(https://zoom.us/test)から
「参加」をクリックすると、
インストールがはじまります。
ご使用環境によっては、システムダイアログで許可を求められることがあります。内容をご確認いただき、 「許可する」や「OK」などを選択ください。 いつまでも「起動中...」の場合、画面下に表示される「ZOOMをダウンロードして実行」をクリックください。ダウンロードされた実行ファイルをダブルクリックして、ファイルを実行すると、インストールがはじまります。インストール後は、自動でZOOMが起動します。
名前を入力してください ⇒名前はオンラインレッスンで他の受講者の画面に表示されます。
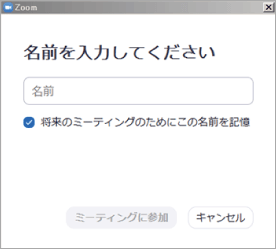
フルネームである必要はありません。レッスン中に使用する好きなニックネームを入力してください。
ビデオプレビュー ⇒「ビデオ付きで参加」を選択
PCにカメラがついている場合、カメラを使用するかどうか聞かれることがあります。 講師にご自身の顔などの映像を映すために「ビデオ付きで参加」を選択ください。
スピーカーのテスト ⇒着信音が聞こえたら「はい」を選択
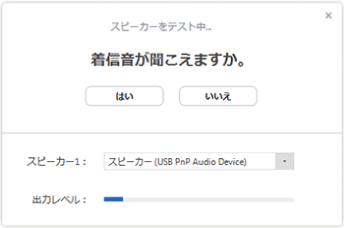
音声が問題なく聞こえたら、「はい」をクリックしてマイクのテストに進みます。 着信音が聞こえない場合は、「いいえ」をクリックして、着信音が聞こえるまでスピーカーを切り替えます。
マイクのテスト ⇒録音した音声が聞こえたら「はい」を選択
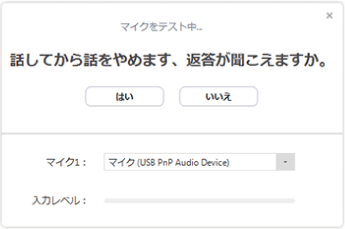
マイクに向かって話しかけてください。その後、リプレイが聞こえたら「はい」をクリックします。
リプレイが聞こえない場合は、「いいえ」をクリックして、再生音が聞こえるまでマイクを切り替えます。
スピーカーとマイクは良好です ⇒「コンピューターでオーディオに参加」を選択
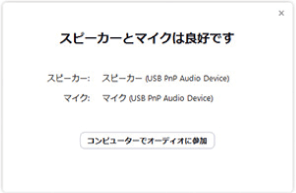
スピーカーとマイクの設定が終了したら、「コンピューターでオーディオに参加」をクリック。
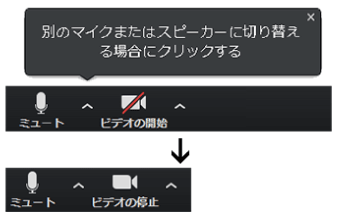
3画面の右下のビデオのマークに赤い斜線が入っている場合は、クリックをしてONにしてください。赤い斜線が入らない状態になれば、設定は正しくできています。なお、マイクやビデオのマークの隣から「オーディオ設定」「ビデオ設定」に進むと、各種設定をすることができます。
マイクが認識されない場合(マイクのマークが出ない場合)
1左下にマイクのマークではなく、ヘッドホンのマークが表示されています。 ヘッドホンのマークをクリックしてください。
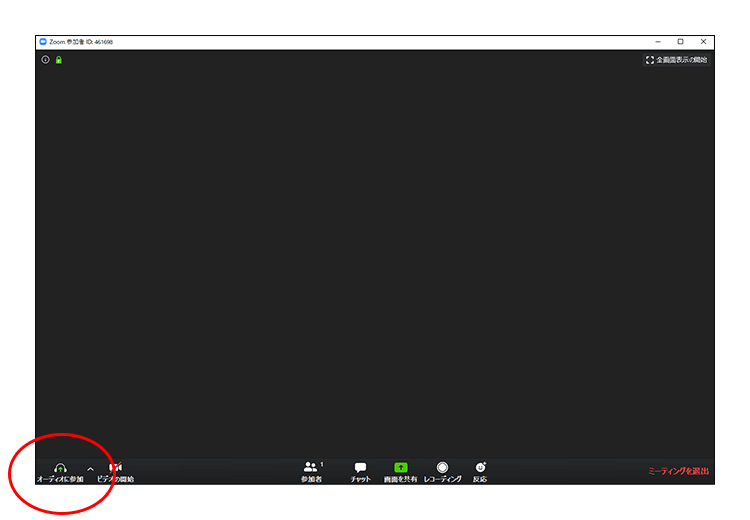
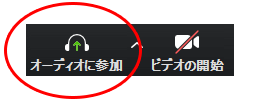
2「コンピュータでオーディオに参加」をクリックします。

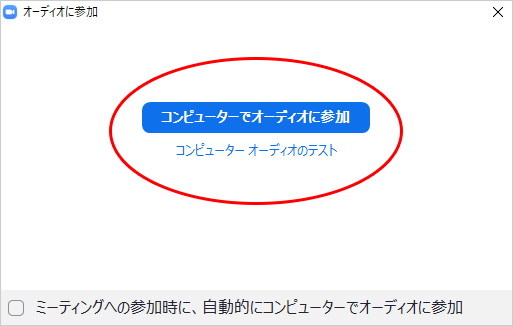
3マイクのマークが変わり、マイクが反応します。